Due to changes to Google's Security and access to Less Secure Apps getting removed at the end of May 2022, in order to use the iRestore Gmail Integration, we may need to start creating internal Gmail Applications for each company using it.
This WILL require the company to be using an internal Google Workspace account, and you will need to be logged into the Admin Account for the company's Workspace.
First, go to the Google Developer Console:
1. At the top-left, click Menu menu > IAM & Admin > Create a Project.
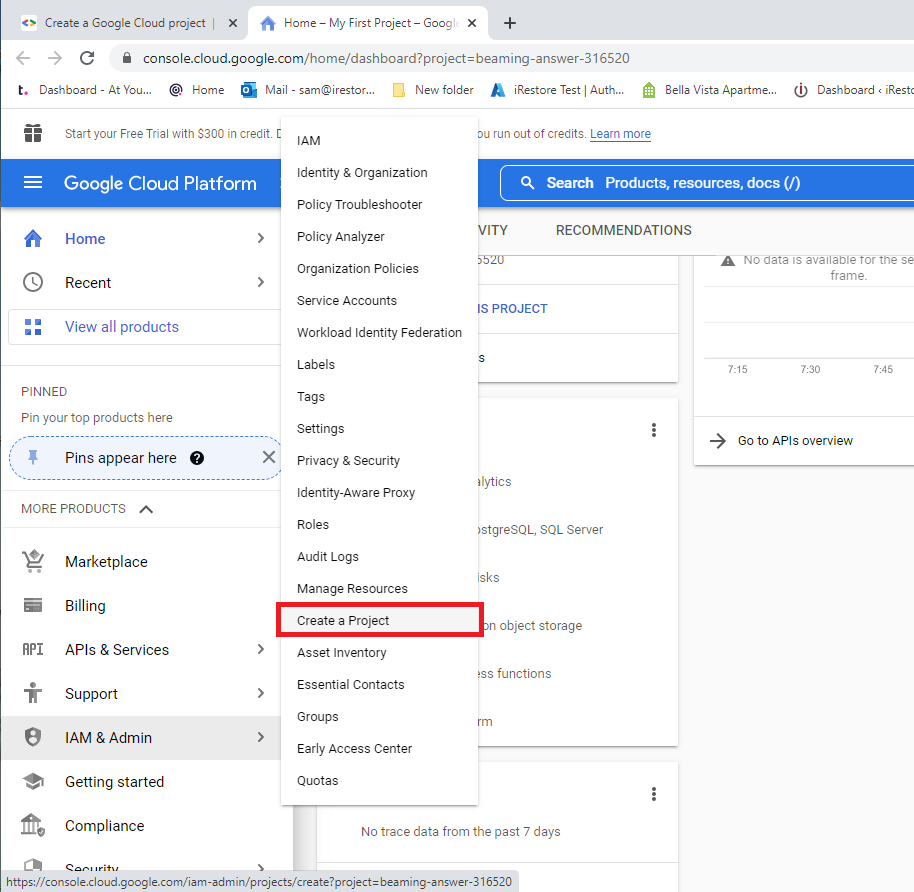
2. Give the New Project a Name, and click Create.
Double check that you have the new project open:
3. Click on APIs & Services -> Enable APIs & services
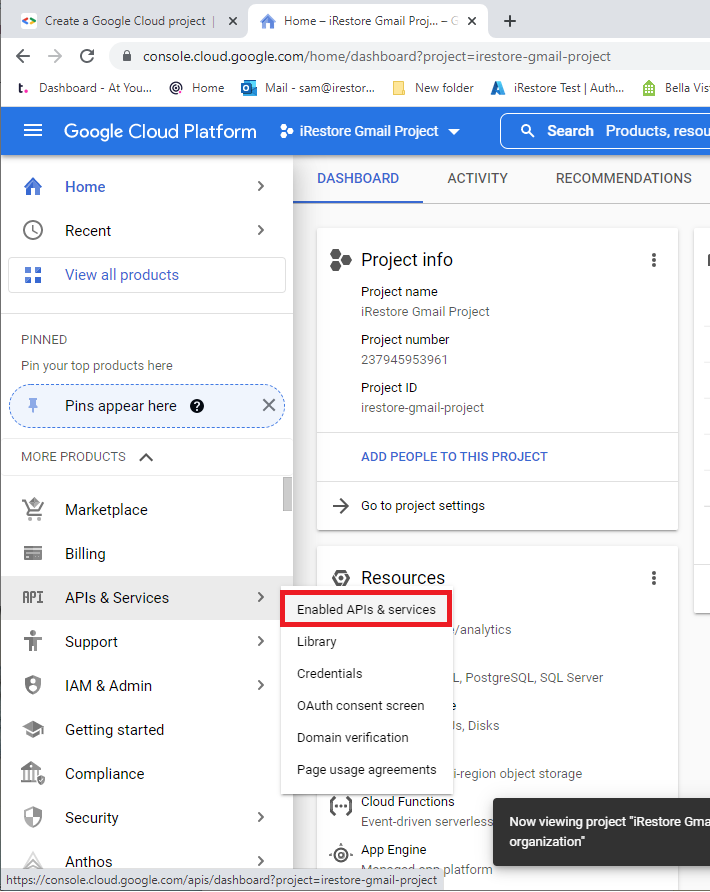
Click Enabled APIs & services
4. Type in Gmail and search:
Select 'Gmail API' and then click Enable.
5. With Gmail Enabled, click OAuth consent screen.
First you will be asked if you want to make an Internal App or External. If you are using a Google Workspace Admin Account, you should select Internal. If not, select External.
Fill in the App Name. The User Support Email will be a drop down, select the email from the drop down.
Input the below information into the Home Page, privacy policy and Terms of Service. Make sure irestore.io is listed as an authorized domain.
6. Click Credentials
Click Create Credentials -> Oauth Client ID
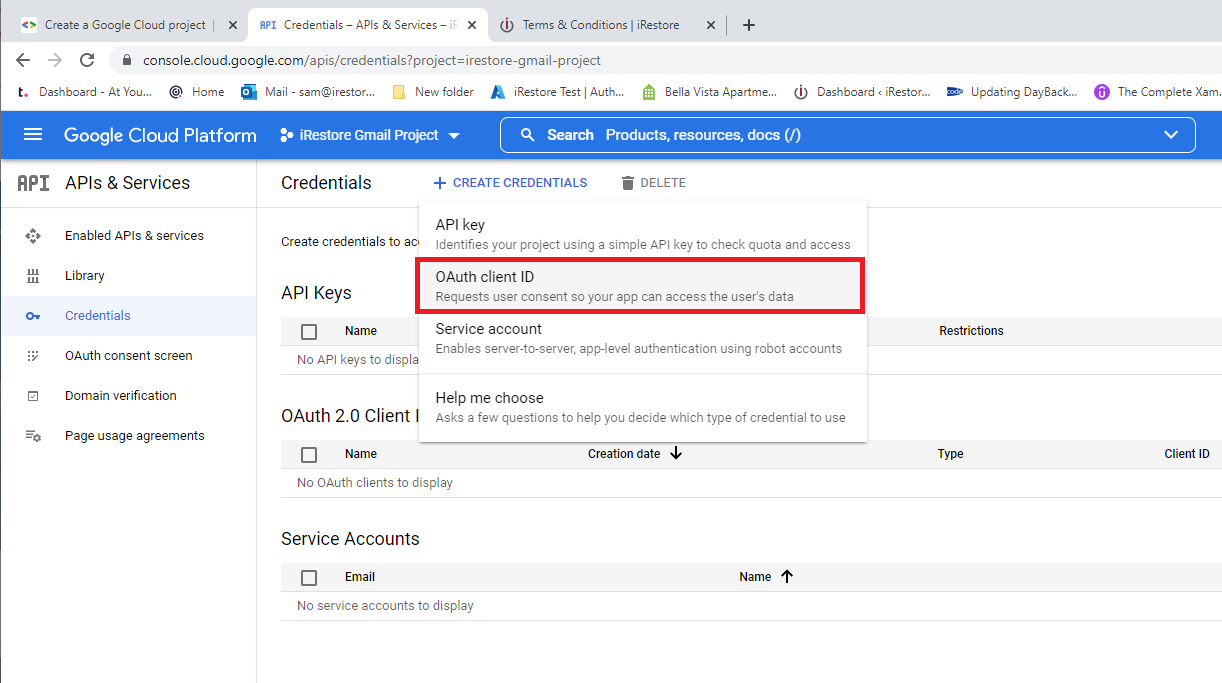
Select Web Application and Name the client:
Add https://irestore.io/ to the Authorized redirect URIs:
Click Create, and copy the Client ID and Client Secret somewhere:
If you use an External Account for personal emails instead of Business Emails, you will need to add Test users that can access your Google Development Project. You can find that under Oauth Consent Screen:

Then go to Test Users and click Add Users:

Type in the emails you would like to have access, and click Save:

Back in iRestore, go to Settings -> Gmail/Outlook Setup:
Click Developer Popover, and paste the Client ID and Client Secret into the fields shown below:
That's it! Now test that everything is working, following the helpdoc here: https://helpdocs.irestore.io/Gmail/using-gmail-with-irestore
