(UPDATE: Google now requires a Google Development Project set up for your individual company in order to access Gmail and iRestore's integration. The step by step instructions can be found here: https://helpdocs.irestore.io/Gmail/creating-a-gmail-development-project-for-irestore-integration )
iRestore has recently integrated with Gmail, which will allow you to pull in your emails from Gmail into your iRestore, attach them to jobs, and even reply to them from within iRestore itself.
To set up your Gmail Account with iRestore, first go into your settings menu, and from there click the Gmail Setup button.
From there, the Gmail Authorization screen will appear, showing the current attached gmail addresses, who added the address, and when it was added. You will also see the current email that you are signed into on your account.
To Add a new Gmail Account, first select a user to be associated with the account from the drop down list, and then click the New Email Address button. This will open a window in your browser. From there, log into your Google Account. (As iRestore is still being Verified by Google, you will need to click on 'Advanced' link at the bottom in order to complete your sign in.)
It is also important to check that iRestore will have full access to viewing your email and sending out email on your behalf when authorizing your account. A recent Google Update has changed the default settings of the authorization and may not automatically allow iRestore to do these things, so make sure that the highlighted boxes below are checked:
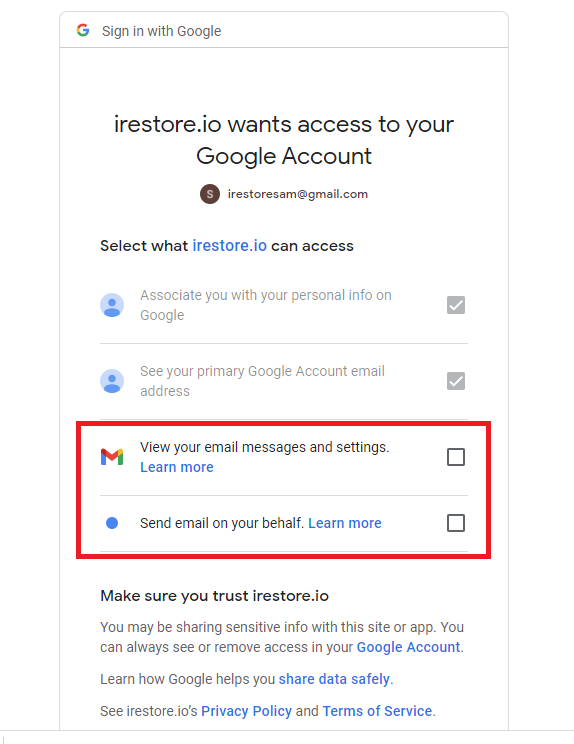
Once you've authorized iRestore to have access to your Gmail account, you will be taken to our homepage at irestore.io. You will need to copy the url at the top of your browser, and paste it into the dialogue window in iRestore.
Click 'OK' and you will see your Gmail now appear in the list.
This Gmail Account will be set to your current Employee Login. You can see this on the Manager Level Employee Detail screen.
You can also change to a different registered Gmail account that you have added. (Note: Each Employee will only be able to select from Email Addresses that have been set up for their user ID.) You can also add a Signature that will be attached to any outgoing email.
Once these have been set, you can go into a job and click on the Gmail button next to any of the email fields:
This will open up a Compose Email Screen, where you can compose and send an email from the job, that will be saved to the Communications Tab:
Click on Communications, then Emails:
Any sent or received emails will show here. Clicking Refresh Emails will bring in any replies to emails that are already in this tab:
Clicking on the Email will bring up a Detail page showing the Email information. From here you can Reply to the Email, Set the Job ID if none is set already, and if a Job ID is set on the Email, you will be able to create a Job Note from the Email text.
If the Email came with attached pictures or Documents, you can click on the Attachment, and have it added to the job pictures or Documents tabs on the Job Detail Page using the 'Add to Job' button.
Email's can also be composed within iRestore, and files and Job Documents can be attached as well.
